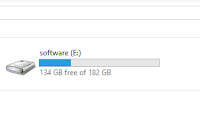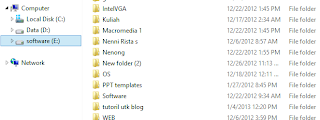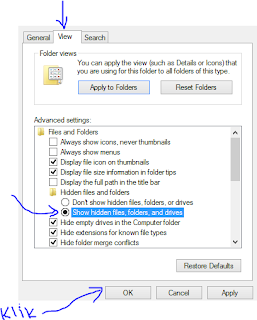Pernahkah anda menginstal Wubi di laptop/PC anda di Windows
XP/7/Vista?
Wubi adalah installer Ubuntu didukung resmi yang memungkinkan pengguna
Windows untuk memulai dengan mudah di dunia Linux. Menggunakan Wubi untuk
menginstal Ubuntu adalah proses yang serupa Anda akan gunakan untuk menginstal
program perangkat lunak lain pada Windows. Ini menghemat kerumitan membuat
partisi lain.
Sewaktu saya menggunakan Windows 7 wubi tidak ada masalah dan bisa digunakan
dengan gampang. Tetapi muncul masalah saat saya menggunakan atau menginstal os
windows terbaru yaitu windows 8, saat selesai menginstal windows 8 ternyata
Wubi yang dulusaya Install di Windows 7 tidak bisa di buka/ Loading setelah
menggunakan Windows 8, dan saya ingin mencoba menghapusnya saja dari laptop
dengan alasan supaya laptopnya tidak terlalu berat beban prosesnya.
Nah seharusnya Wubi bisa di uninstall dengan gampang dari Control Panel,
Uninstall Program, tapi ternyata itu hanya bisa di lakukan di Windows versi
sebelumnya, atau Faisilitas untuk Uninstal Wubi di Windows 8 tidak tersedia
dari Uninstall Program. Setelah otak
atik dan cari-cari cara di media internet akhirnya nemu juga Cara uninstall
Wubi nya.
Apa saja langkah-langkahnya, berikut saya bagikan cara uninstall Wubi di
Windows 8.
- Buka CMD dengan cara Run as Administrator, cara nya Klik Kanan pada Icon cmd kemudian pilih/klik Run As Administrator
- Kemudian ketik perintah “bcdedit”
Seperti gambar berikut :
Perhatikan pada Baris real-mode Boot Sector
Dan perhatikan pada baris “identifier”
- Selanjutnya ketik perintah dengan bcdedit/ delete di tambah dengan baris identifier diatas. Sehingga perintahnya menjadi :
Bcdedit /delete {36902a14-455a-11e-9060-f9678d8fd088}
- Kemudian tekan Enter.
Sehingga hasilnya menjadi seperti berikut :
- Restart Laptop/ Komputer Anda, maka Wubi Anda sudah di uninstall.
Selamat Mencoba,, Salam Sukses.